How to insert youtube video into powerpoint?
How to insert youtube video into powerpoint? PowerPoint presentations don't have to be a parade of static slides. By incorporating captivating videos, you can transform them into dynamic journeys that engage your audience and leave a lasting impression. This guide will be your secret weapon, unveiling the simple yet powerful secrets of inserting videos into PowerPoint, regardless of your technical expertise. Whether you're a student delivering a class project or a seasoned professional pitching to investors, this journey will equip you with the knowledge and tools to seamlessly integrate videos into your presentations and elevate them to the next level.
From Click to Captivation: Mastering the Video Insertion Process
Now that you've chosen your video champion, let's step into the PowerPoint battlefield:
- Open Your Masterpiece: Launch PowerPoint and open the presentation where you want to insert the video.
- Navigate to Insertion Point: Choose the slide where you want the video to appear. Click on the desired location or simply place your cursor where you want the video to begin.
- Unleash the Video Options: Click the "Insert" tab on the ribbon. In the "Media" group, locate the "Video" button.
- Choose Your Source: A menu will appear with options to insert a video from your computer, online, or from OneDrive. Select the option that corresponds to your chosen video format.
- Browse and Locate: If inserting from your computer, navigate to the folder containing your video file and select it. For online videos, paste the URL into the corresponding field.
- Preview and Tweak: A preview window will appear. Play the video, adjust its size and position on the slide if needed, and choose whether it should start automatically or upon clicking.
- Insert and Shine: Click "Insert" and witness your presentation spring to life! The video will now be embedded in your slide, ready to captivate your audience.
Bonus Tip: Utilize video playback options like loop playback or pause at a specific point to tailor the video experience to your presentation flow.
See more:
https://sites.google.com/view/vidconverter/video-converter/how-to-insert-video-into-powerpoint
Conclusion
The power to harness the magic of video within your PowerPoint presentations is now in your hands! By understanding your options, following these simple steps, and experimenting with different techniques, you can unlock a world of creative possibilities. Remember, the perfect video awaits, waiting to be discovered and integrated into your captivating slides. So, let your storytelling instincts flow, embrace the power of video, and transform your presentations into masterpieces that not only inform but also inspire and leave a lasting impact on your audience.
Source: https://vidconverteronline.com/insert-video-to-powerpoint

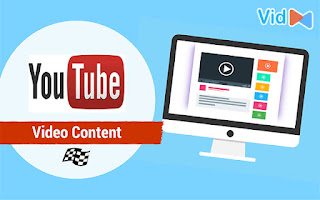


Comments
Post a Comment